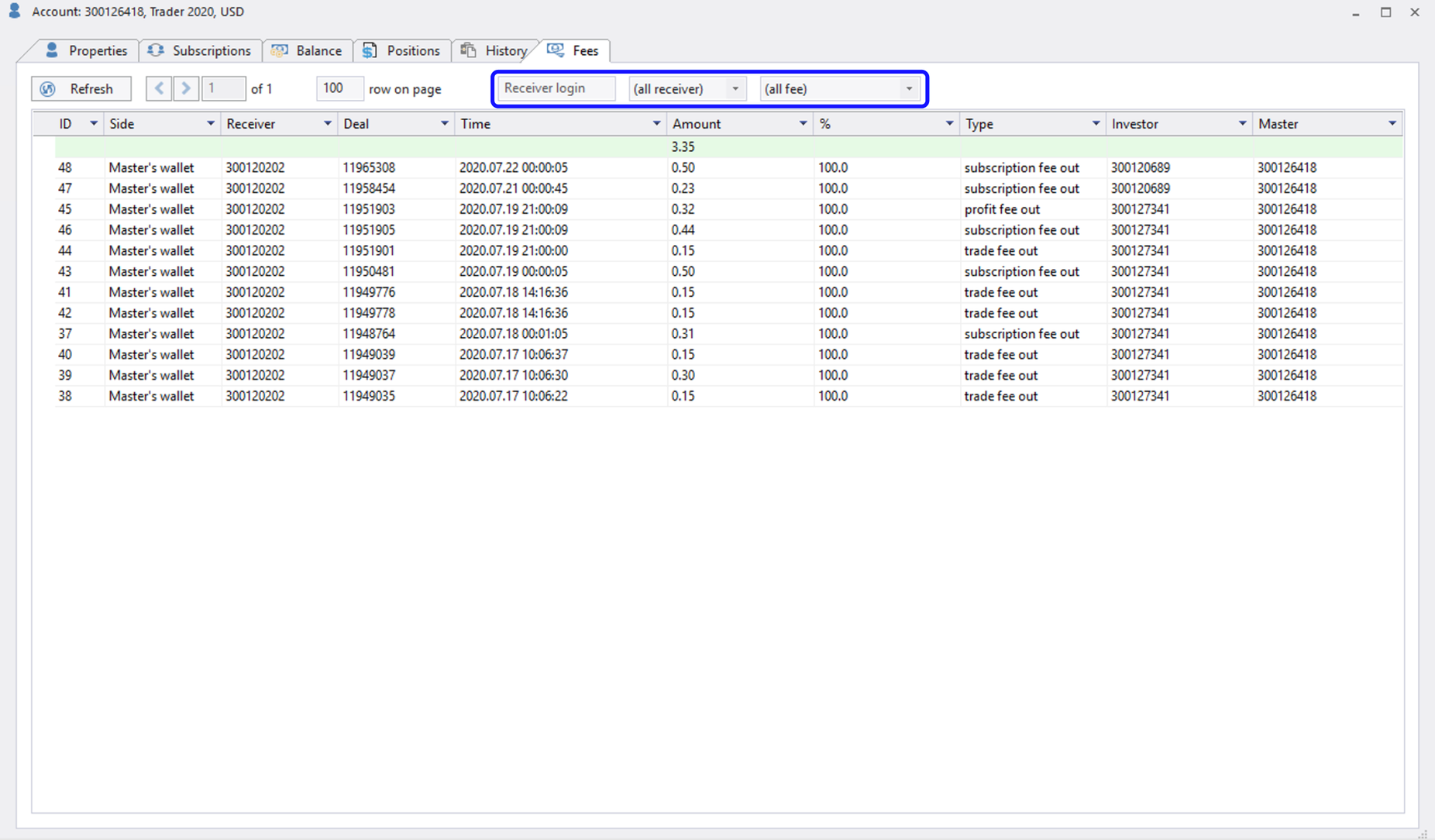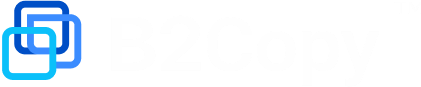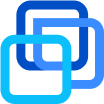Master and Investment accounts
Master Account Page
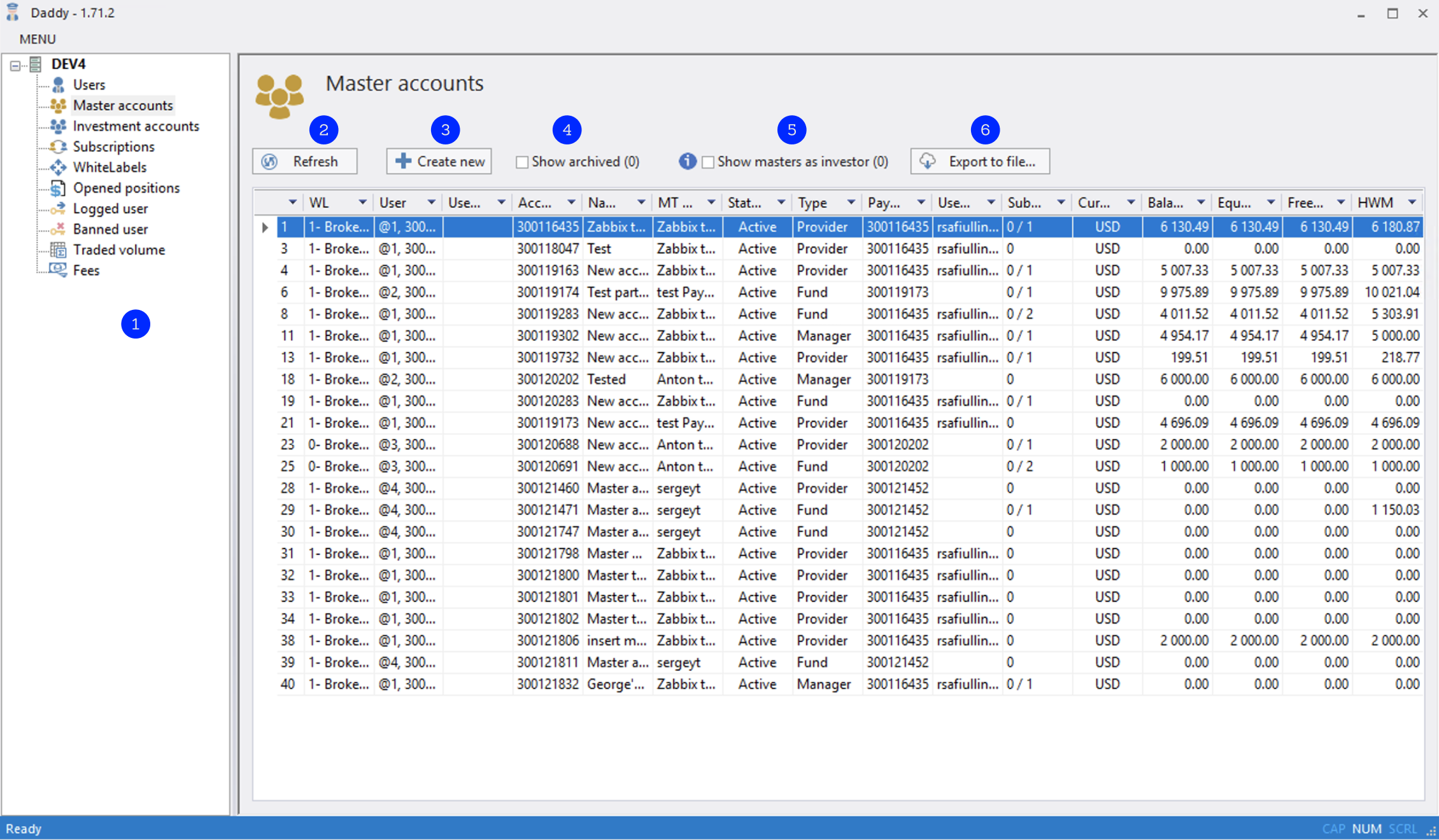
Master Account page consists of the following items:
Sidebar Menu
Refresh button
Create new master account button
Show archived checkbox to show archived accounts
Show master as investor checkbox
Export to file button
Name is an account’s name which will be visible on Leaderboard in the web-interface.
Investment Account Page
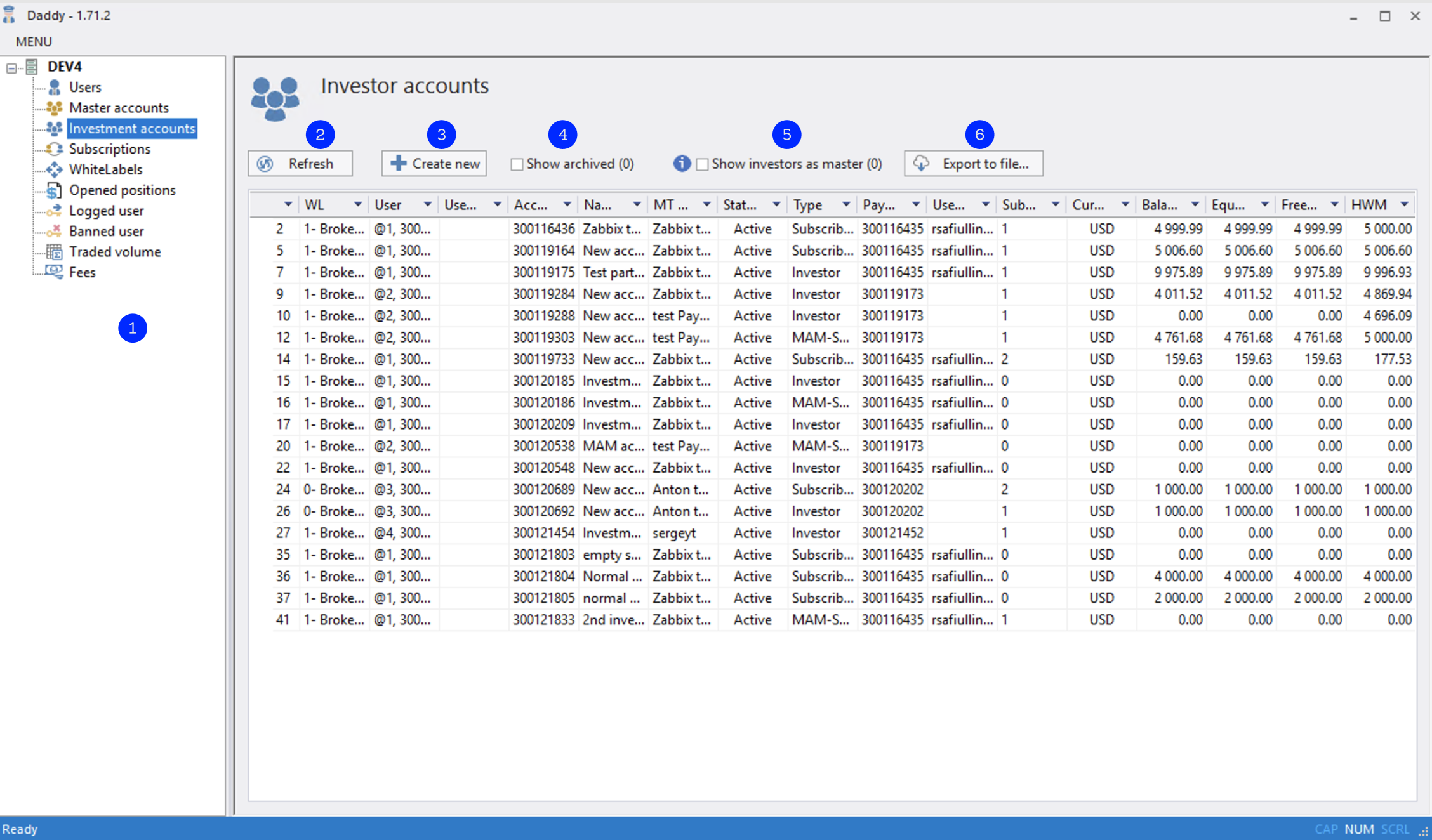
Investment Account page consists of the following items:
Sidebar Menu
Refresh button
Create new master account button
Show archived checkbox to show archived accounts
Show master as investor checkbox
Export to file button
Master and investment account pages are 90% identical.
They show all account logins which can be Copier/MAM or PAMM-masters or relevant to them investors.
All main information is collected on the Home screen for easy navigation and search all necessary parameters. It is also easy to find subscribers’ emails, name in Leaderboard or MT.
By double-clicking you can navigate to the :ref: master-and-investment-accounts:Account settings page, on which you can look through all subscriptions and deposits of an account.
Account settings
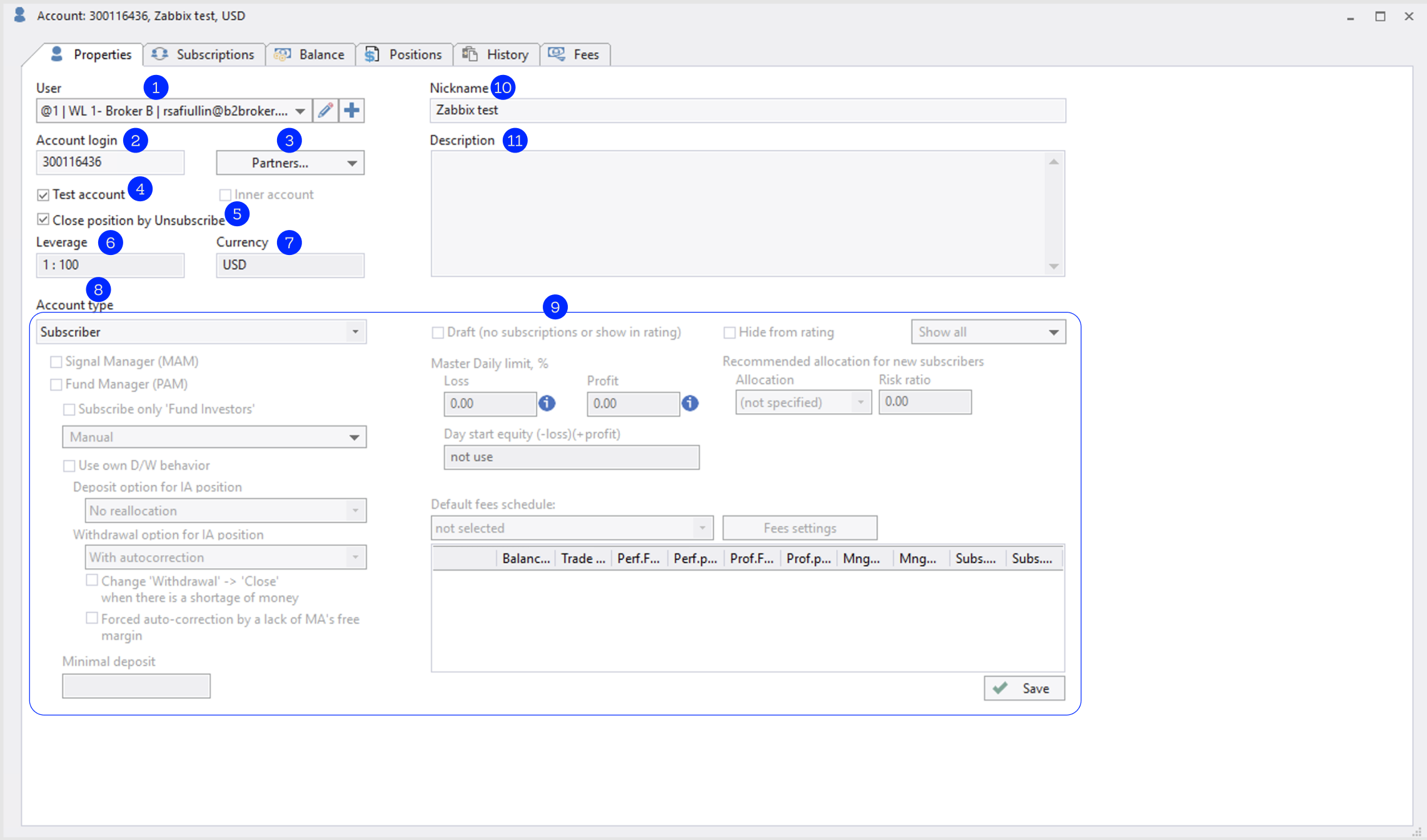
This is the main screen for account settings. On this screen you can view and configure details in the following fields:
User — a user who owns a particular account.
Login — account login.
Partners — in this field you can set % of fees transferring to your associate (as subscriber and as master).
Test account checkbox — check it in case you have created an account for some testing purposes.
Close position by Unsubscribe checkbox.
Leverage — set leverage ratio.
Currency — select the currency.
Account type — set the type of the account.
Masters settings:
For PAMM managers:
Subscribe only “Fund Investors” checkbox
Use own D/W behavior field
Note
All deposit/withdrawal settings are equal to those described in the Trading rules section.
Minimal deposit field
Hide from rating checkbox
Dropdown list from which you can select options that will be visible for investors: all information or limited (without open/close time or opened positions)
Daily profit/loss limits
Recommended allocation for new subscribers
Fees schedule
Note
All fees settings are described in the How to set fees for particular investor article of How-To-Use Guide.
Nickname — it is visible on Leaderboard in the web-interface only for master accounts.
Description — description of the account.
Create a user
You can link any account, which has already been created, to another existing account or a new user.
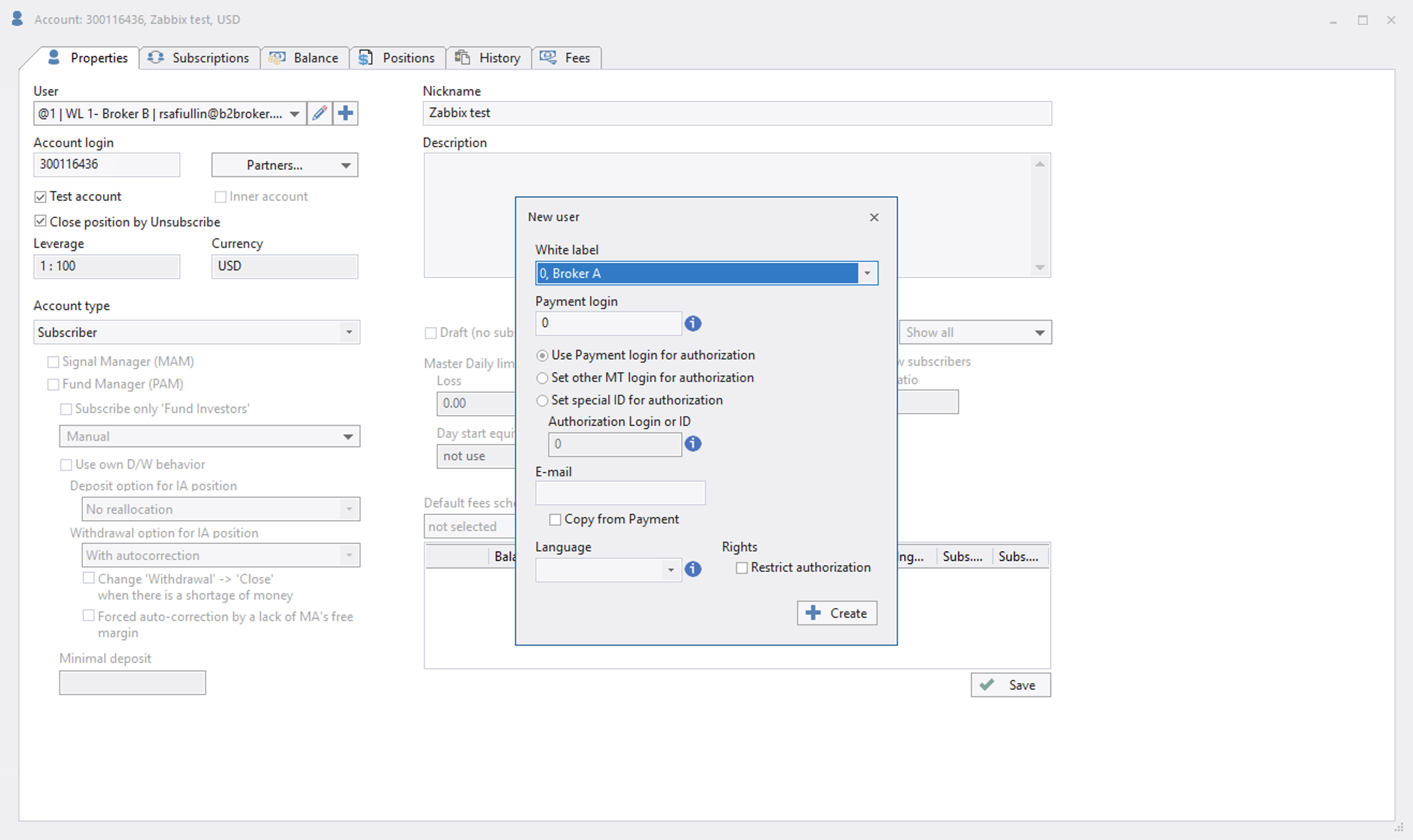
To create a new user, click on the plus icon to the right of the User field.
Note
Ref. to Create a new user for more details on the process of new user creation.
Edit user details
You can edit user information directly from the page of the particular account.
To edit user information, click the pencil icon to the right of the User field, then fill out the form.
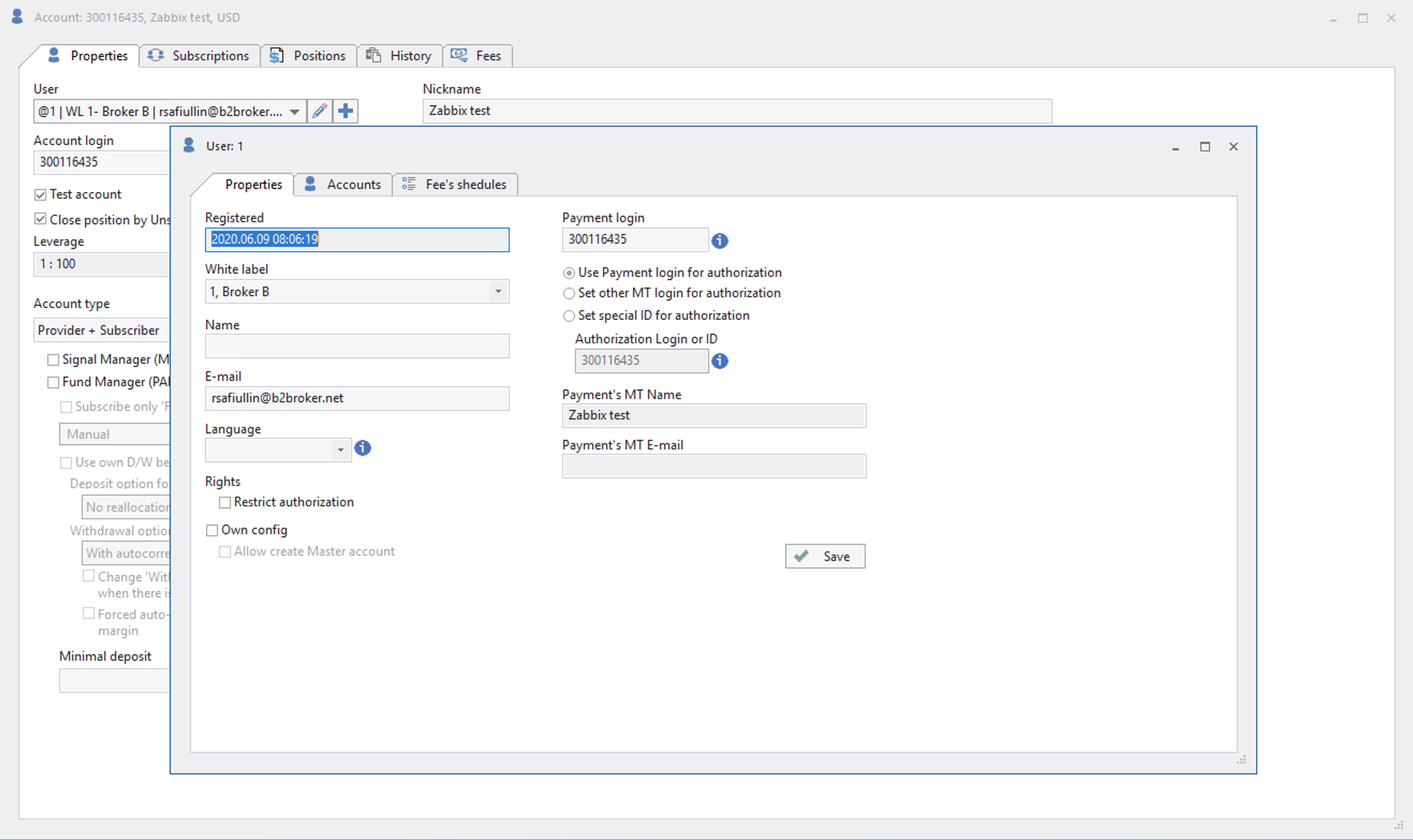
Choose a user
If you have linked an account to another user by mistake, you can easily correct it.
There is no need to delete an account and create it once more. Just select the correct account from the dropdown list of available accounts by clicking the account name.
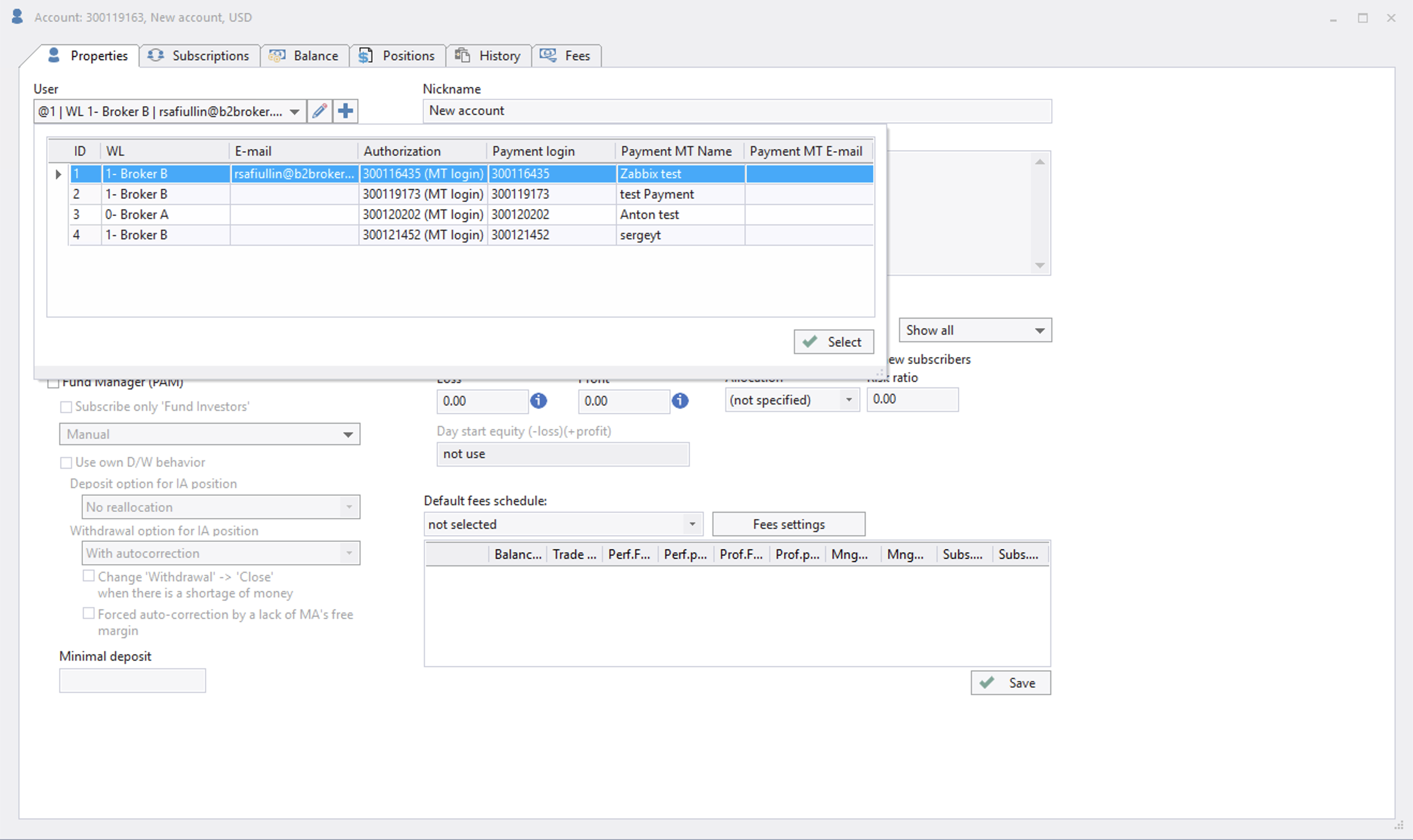
Partner rewards settings
Partner (or agent) payments can be configured not only on a master account but also on an investment account.
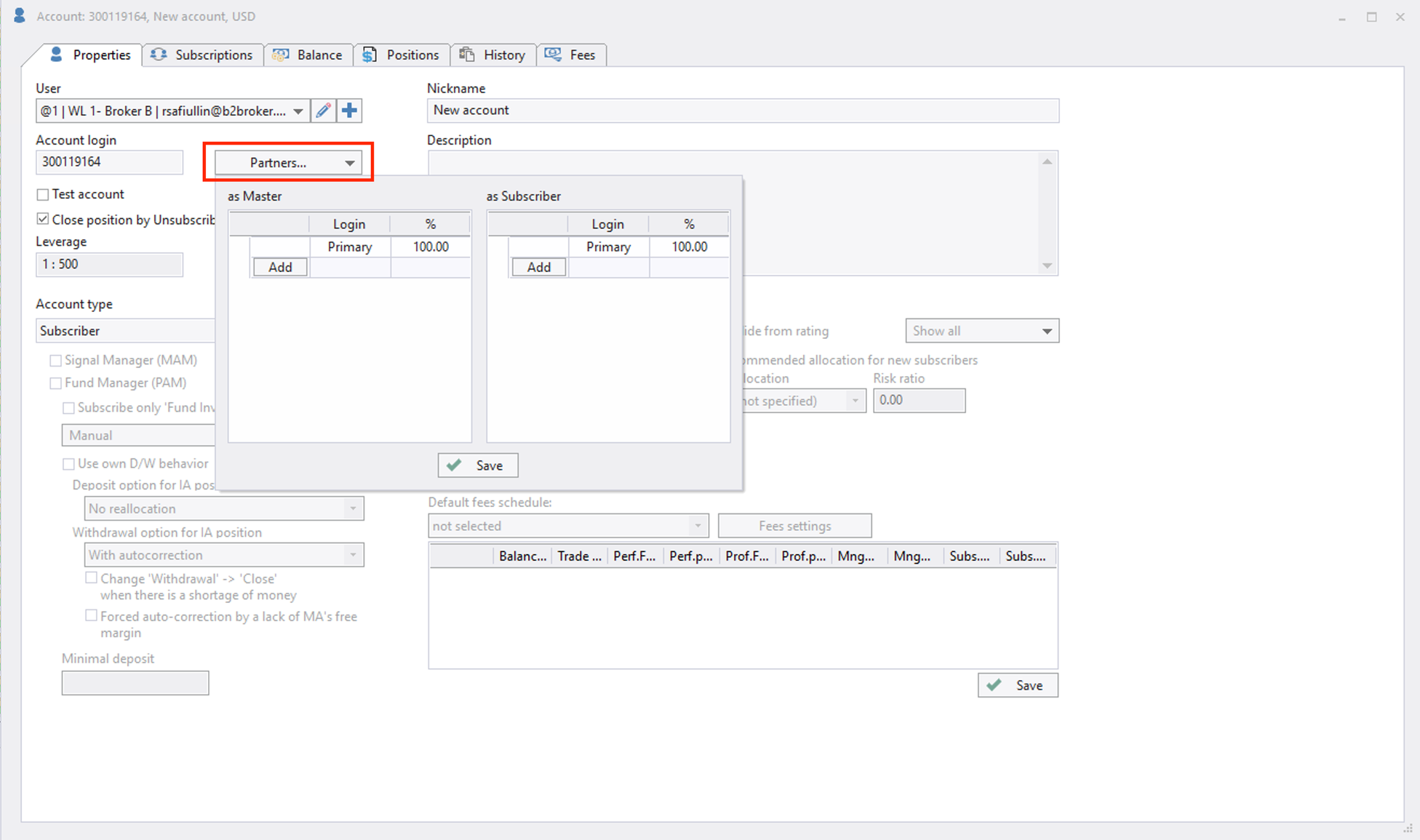
If an account is copy/MAM subscriber or fund investor, % of fees paid by an investor will be transferred to specified MT account of an agent. In this case you need to fill out the agent’s login in the right part of the drop-down window and set a percentage.
If an account is master, % of fees to this master from all investors accounts will be transferred to partner’s account. In this case you need to fill out the partner’s login in the left part of the drop-down window and set a percentage.
Account subscriptions screen
The screen can be divided into three sections:
Informational area
Subscription details table
Positions information table
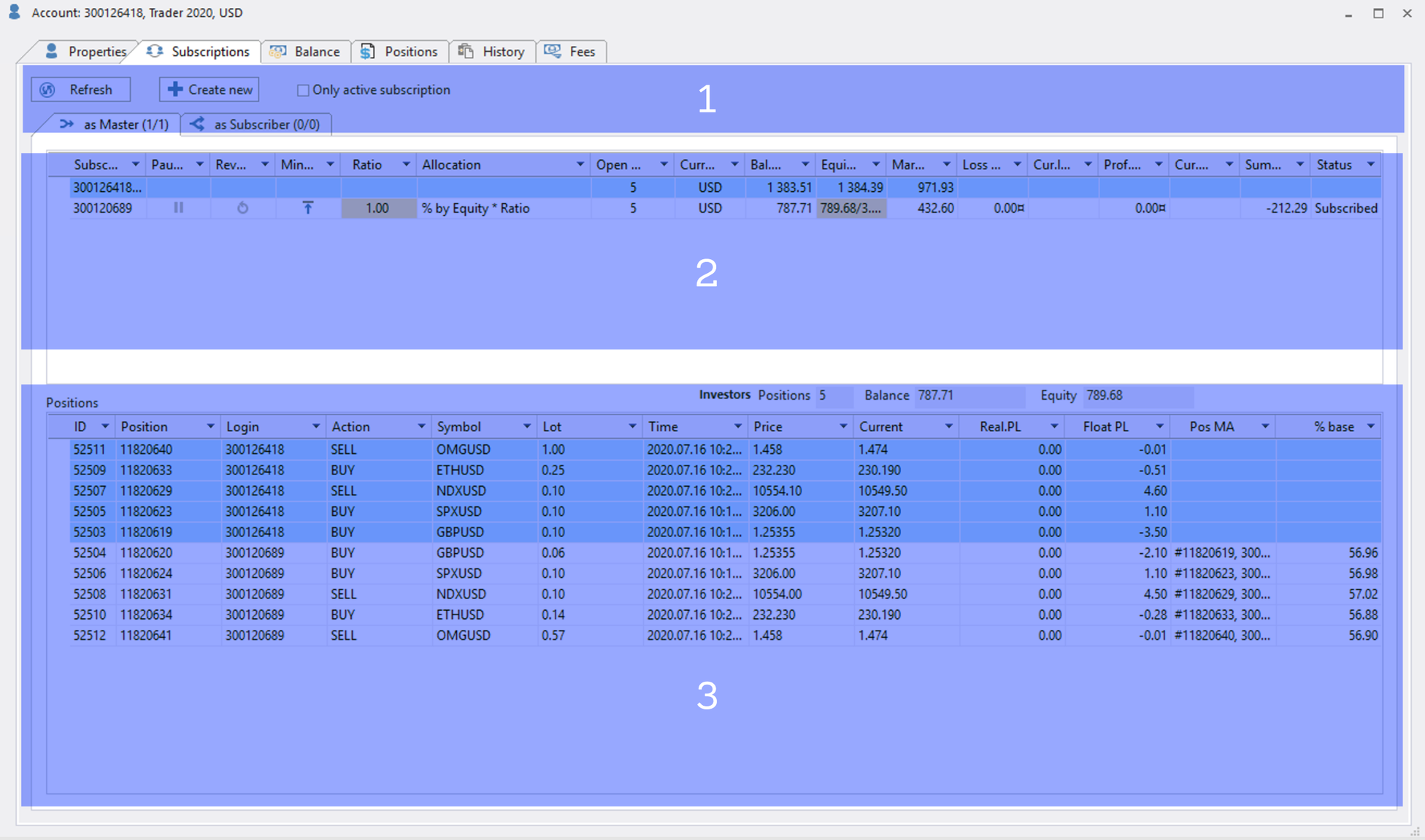
Informational Area
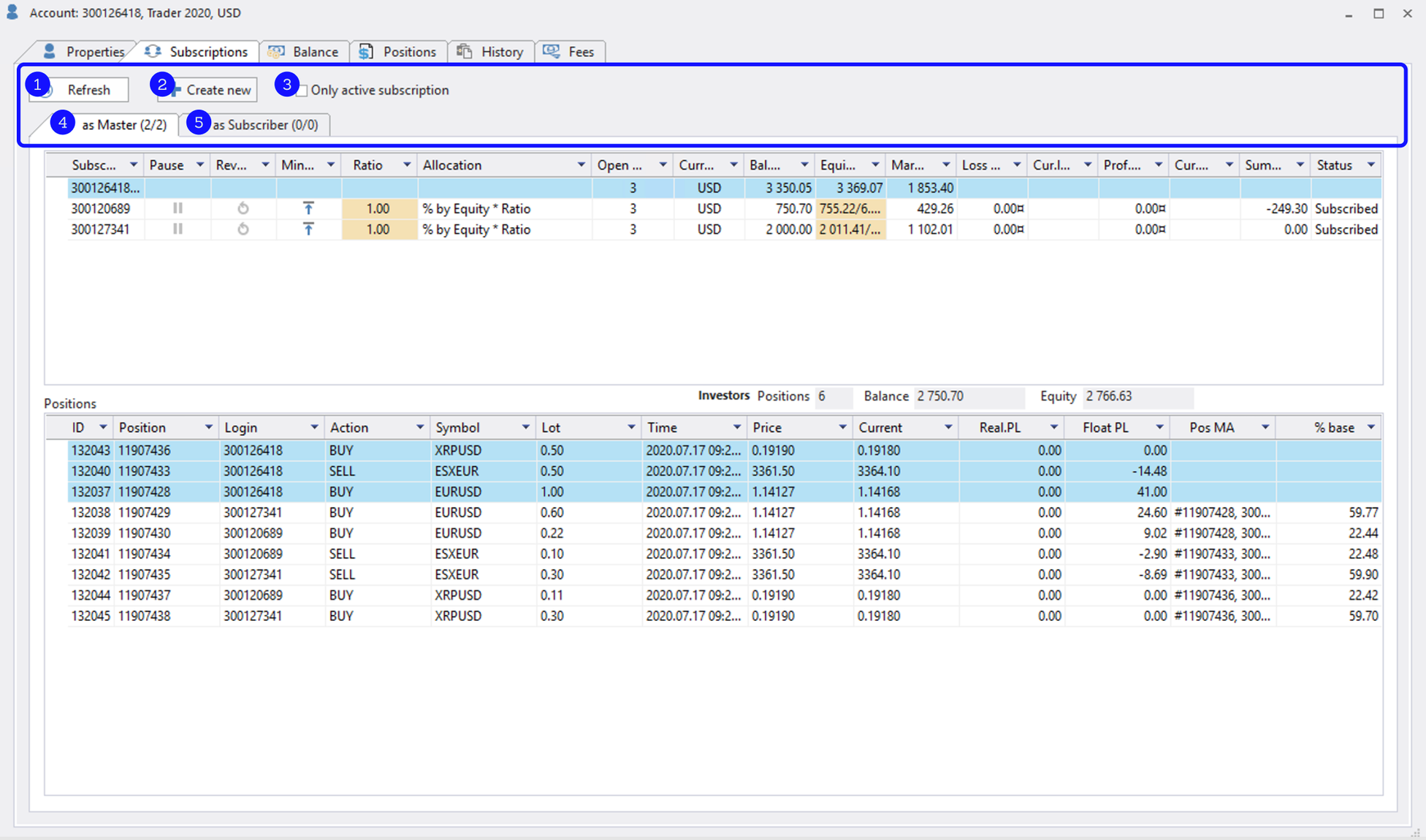
Refresh button.
Create new button.
Note
For the detailed process of creating a new subscription ref. to How to subscribe an investor to a master.
Only active subscription checkbox, which allows you to hide all inactive subscriptions as Master tab — an account is a master and all accounts in the table are its subscribers.
as Subscriber tab — an account is an investor and the table displays all masters, to whom an account is signed.
Subscription Details Table

Master (or Subscriber) — selected account’s login.
Pause button — allows to pause trading for some particular account.
Reverse button — activates reverse trading starting from the next position.
Active Minimum lot button — an order can be executed even if its initial volume is less than
0.01. It just sets0.01lot automatically for such cases.Ratio — according to this ratio an investor follows a master.
Allocation — type of allocation for particular subscription which masters can change.
When master changes allocation type, the indicators included in it are highlighted accordingly.
Note
Learn more about allocation methods for every single account type here.
Amount of Positions that have already been opened for an account.
Currency — account currency.
Balance and credit funds (if it is used) — amount of money at the current time, excluding open positions.
Equity/Floating Profit/Loss — account balance, results of trading operations, swaps and all broker commissions.
Free margin — account balance, excluding margin, floating profit/loss and overnight operations.
Loss limit — maximum loss amount which a master/investor can to allow.
Current loss
Profit limit — is set if needed.
Current profit
Summed Profit/Loss — summed result of profit and loss.
Status — subscription status.
Positions Information Table
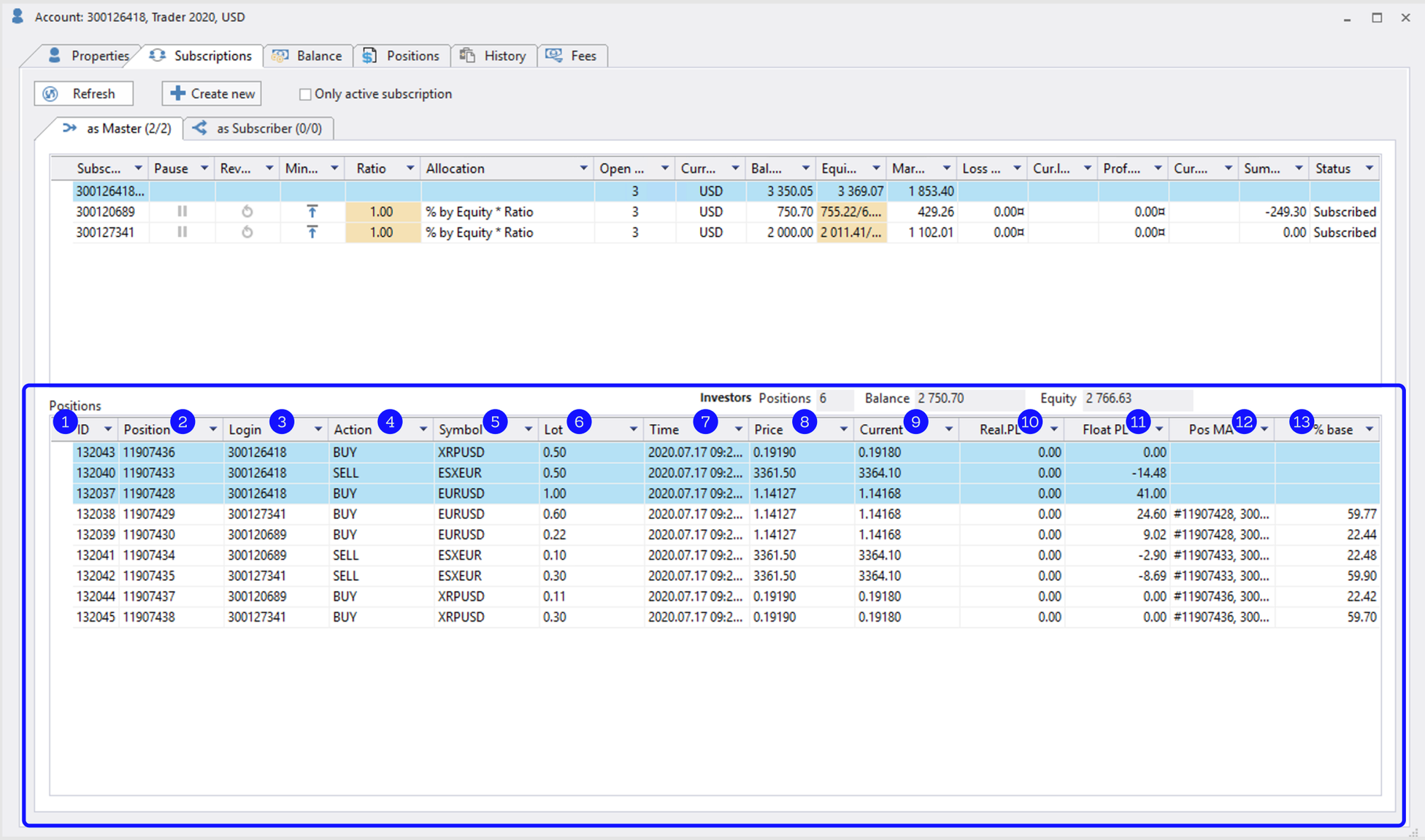
ID — index number in MetaTrader.
Position — index number of an investment platform’s database.
Login — account login.
Action —
sellorbuy.Symbol — specifies a trading tool.
Lot — lot volume.
Time — time of order execution.
Price — opening price.
Current — current price.
Real.PL — real profit/loss.
Float PL — float profit/loss.
Pos MA — a master’s position that is copied.
% base — the size ratio of investor position to master position.
Account subscriptions screens for masters and investors are almost identical but there are some differences.
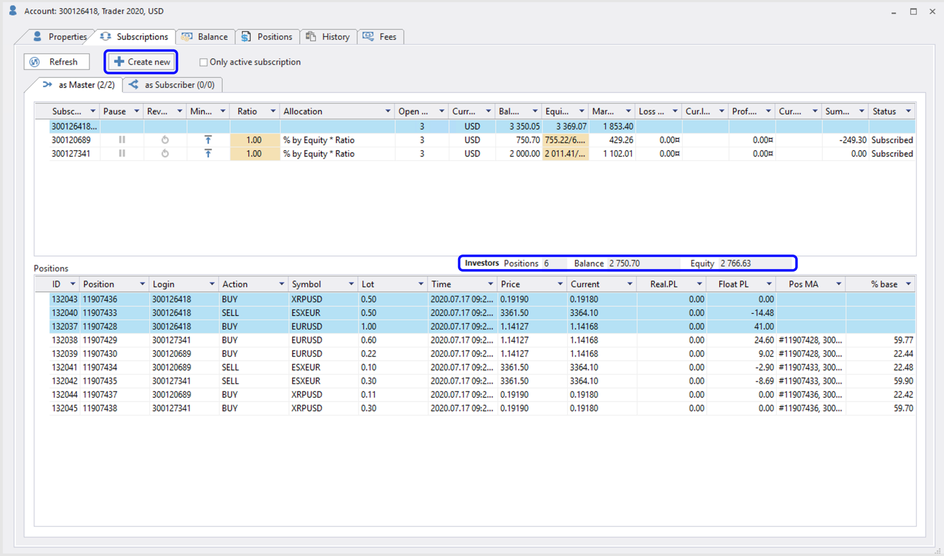
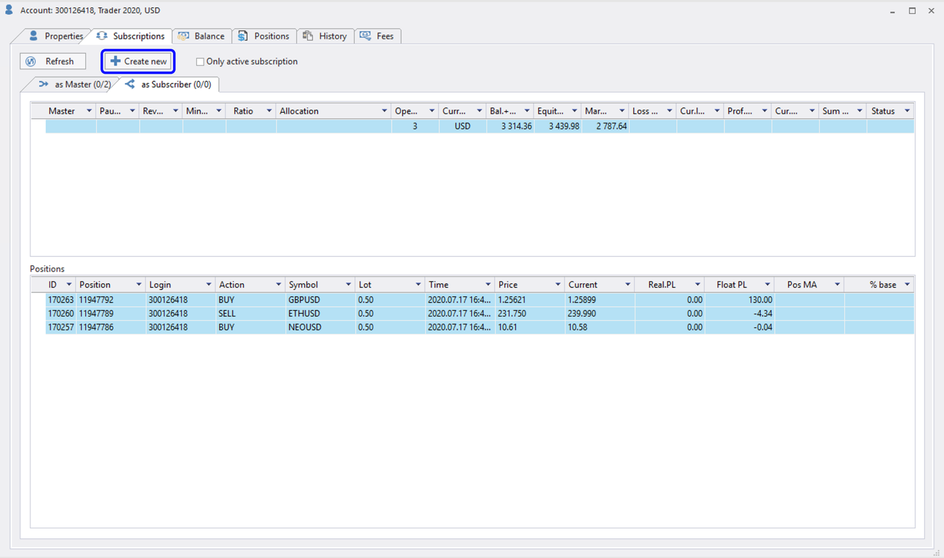
Master can also view all positions of the subscribers as well as their balance and equity.
Create new button is slightly different for masters and subscribers. By clicking this button you create the subscription for this particular account:
as Master, it subscribes an Investor according to the login you typed in the box
as Investor, it subscribes to a Master
Subscription settings screen
This screen displays all the settings for each particular subscription.
Subscription Information
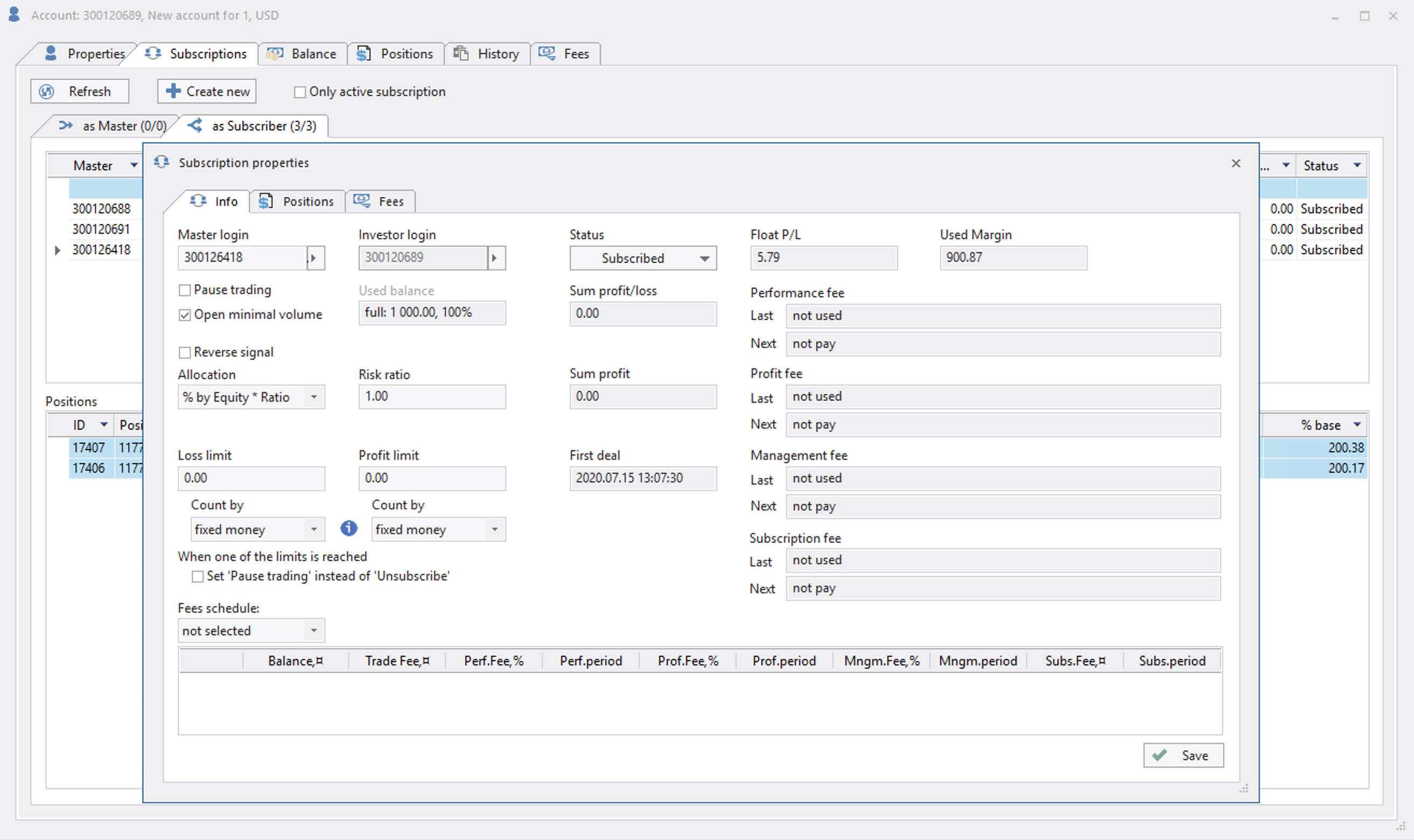
On this page you can edit the details, described in the Account subscriptions screen article.
Positions Opened by Subscription
On the Positions screen you can view all positions that have been copied to an investor according to some particular subscription.
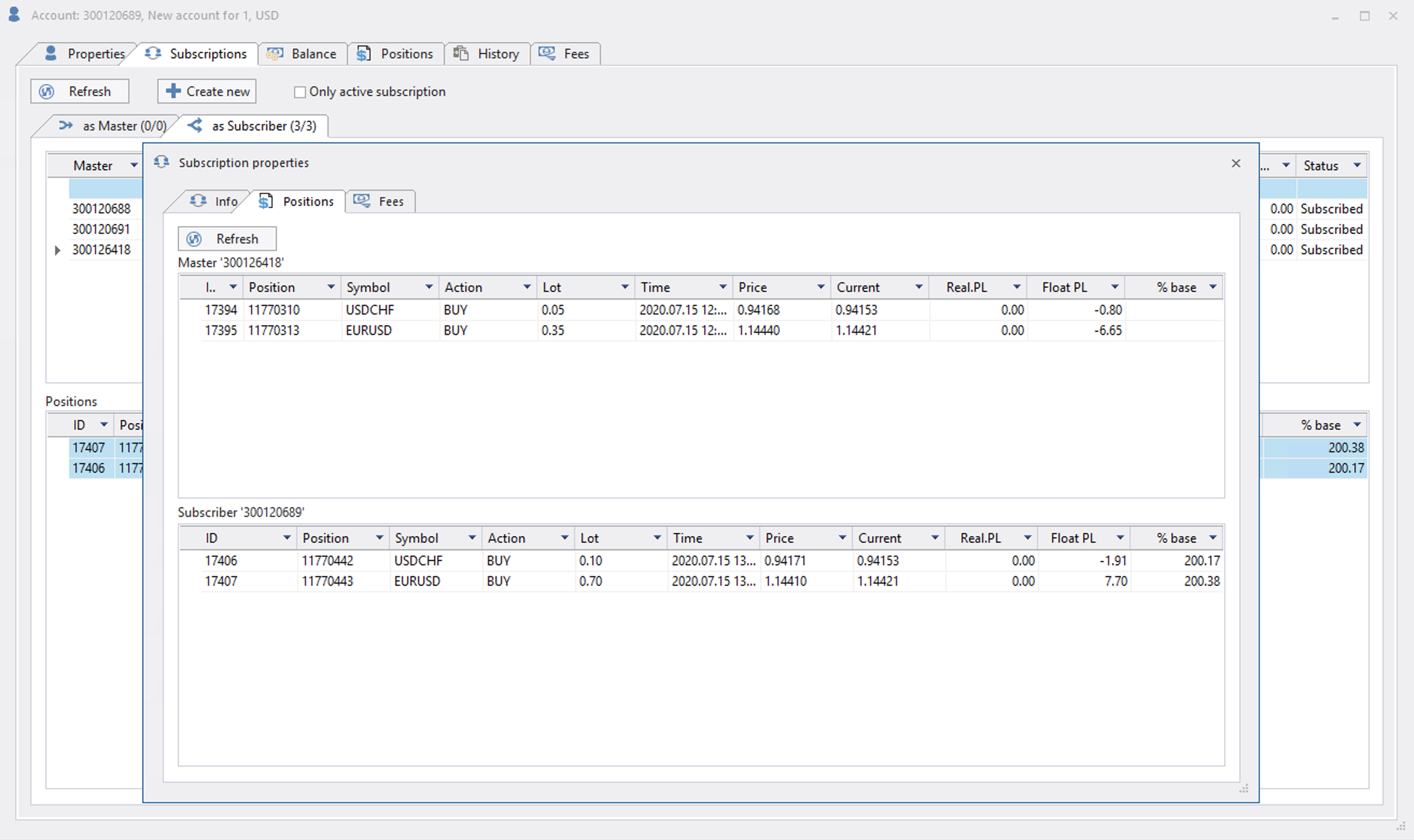
Fees
The Fees screen demonstrates all payments from investors to masters.
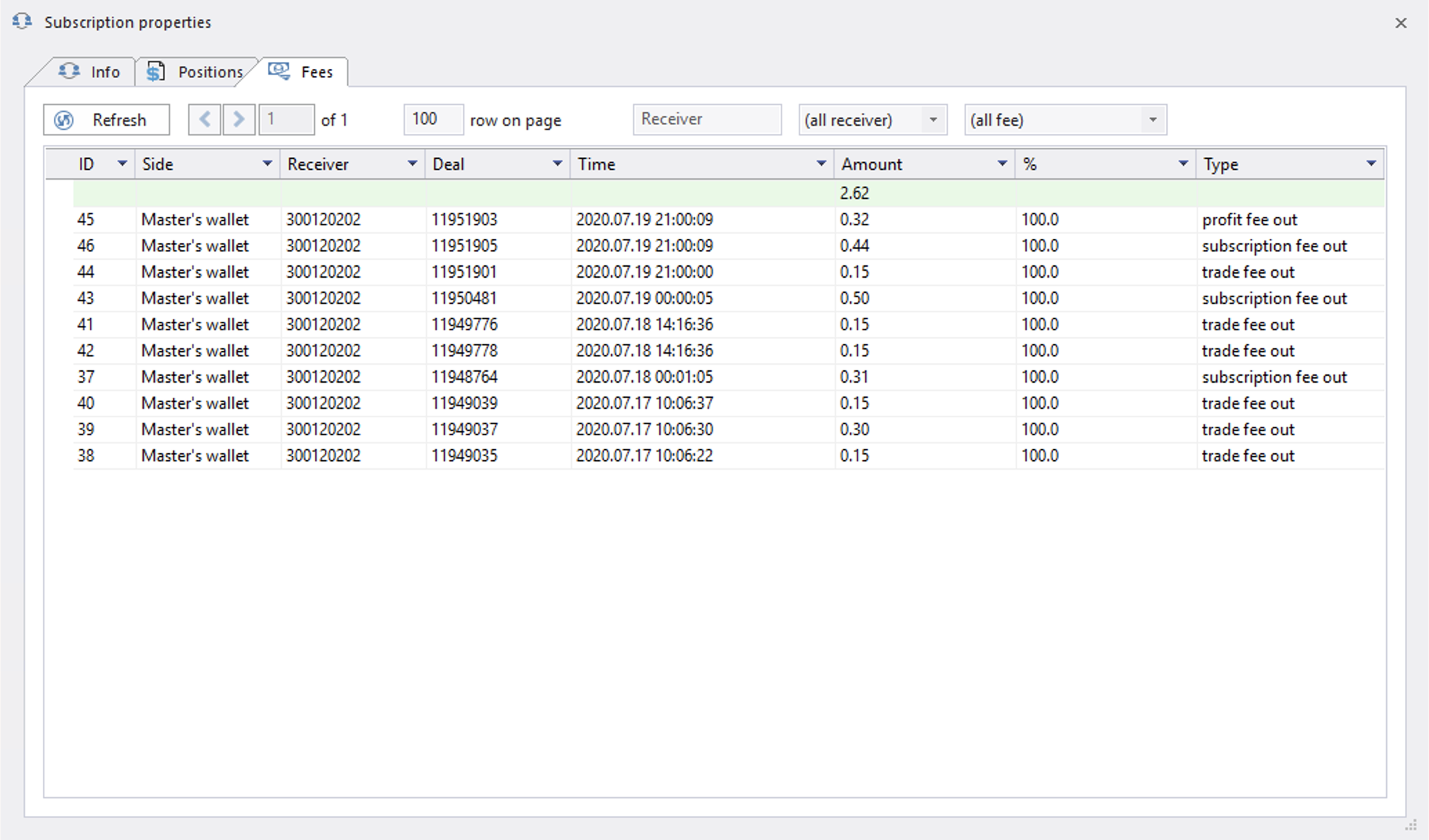
Account balance screen
On this screen you can view balance and free margin of a payment account (how much can be transferred), as well as the same data for investment/master account to or from which the transfer is going to be made.
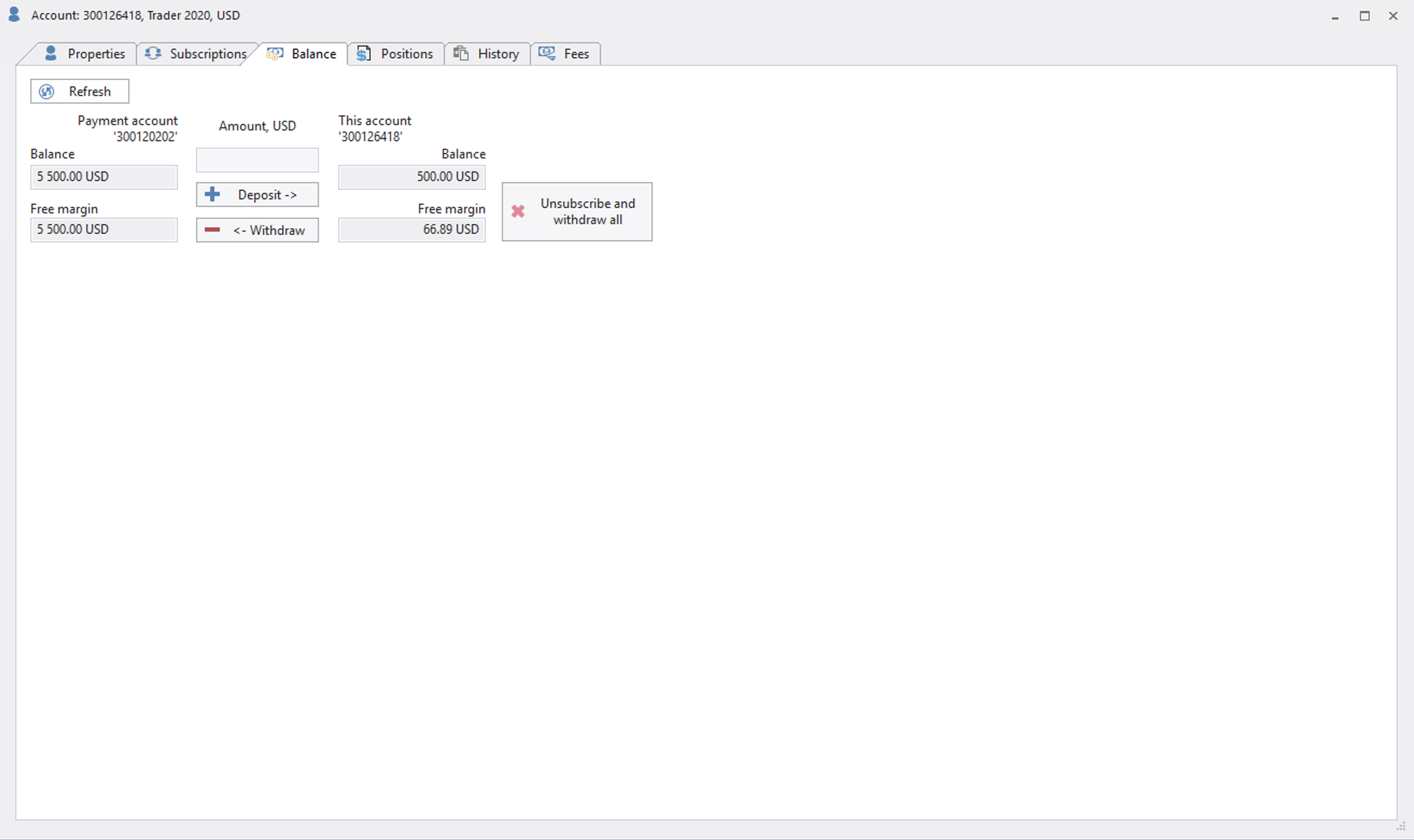
By clicking on the Unsubscribe and withdraw all button you can unsubscribe an account from all masters, all trades will be closed and remaining funds will be withdrawn to a payment account.
Account positions screen
On this screen you can view all opened positions as well as subscription positions if the account is master.
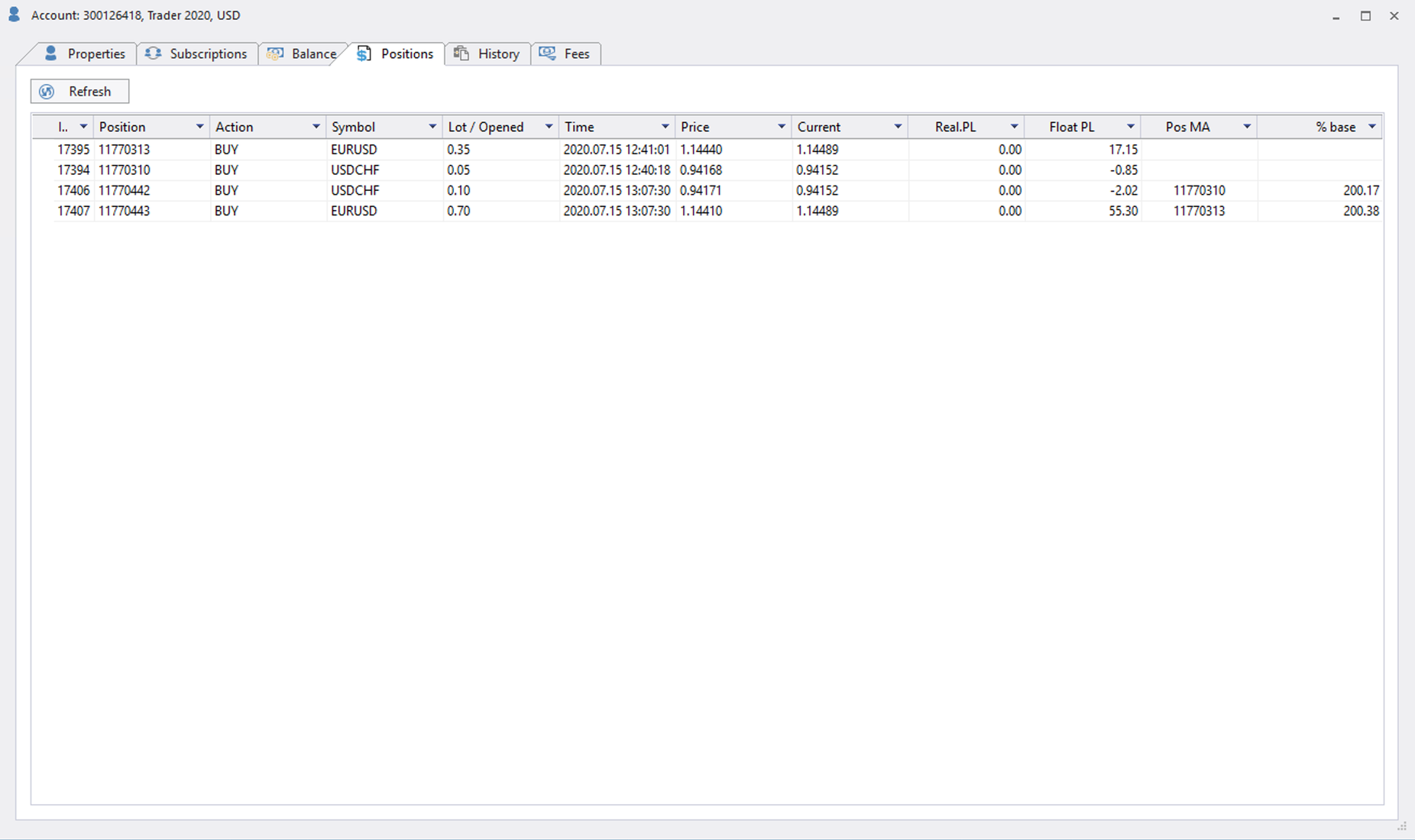
Account history screen
On this screen you can view all deals in MT5 (or orders in MT4).
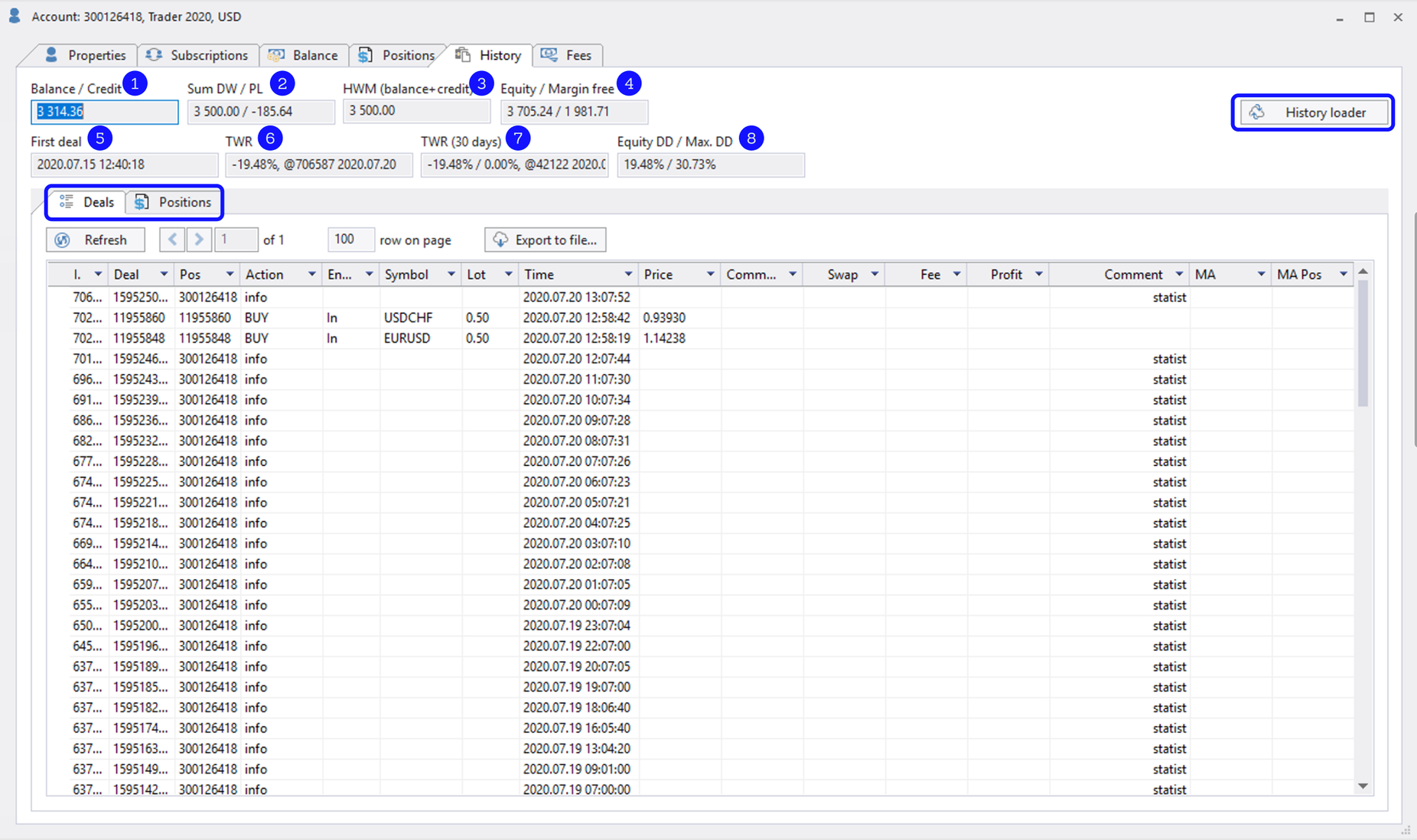
Balance / Credit box — balance/credit values. If there are no credit funds, the second part after the slash isn’t visible.
Sum DW / PL — deposit-withdrawal and profit-loss values.
HWM — the highest value of your portfolio, after deducting other costs and removing deposits or withdrawals.
Equity / Margin free — equity and free margin values.
First deal — the date and time of the first executed order.
TWR — coefficient of profitability which reflects profit to initial capital ratio.
TWR (30 days) — TWR within 30 days.
Equity DD — a peak-to-trough decline from amount of equity during a specific period for an investment.
Some deals can have Statist in the Comment column, which means that a record is informational and it is used only for collecting and statistics purposes.
Each line in the database contains information about the account’s equity, balance and other data necessary for statistics.
Note
In the upper right corner you can find the History button which allows you to upload existing history in a CSV file or import history from a pre-created CSV file.
On this page you can also see 2 tabs: Deals and Positions.
Positions tab consists of only trades, and Deals tab includes also statistics.
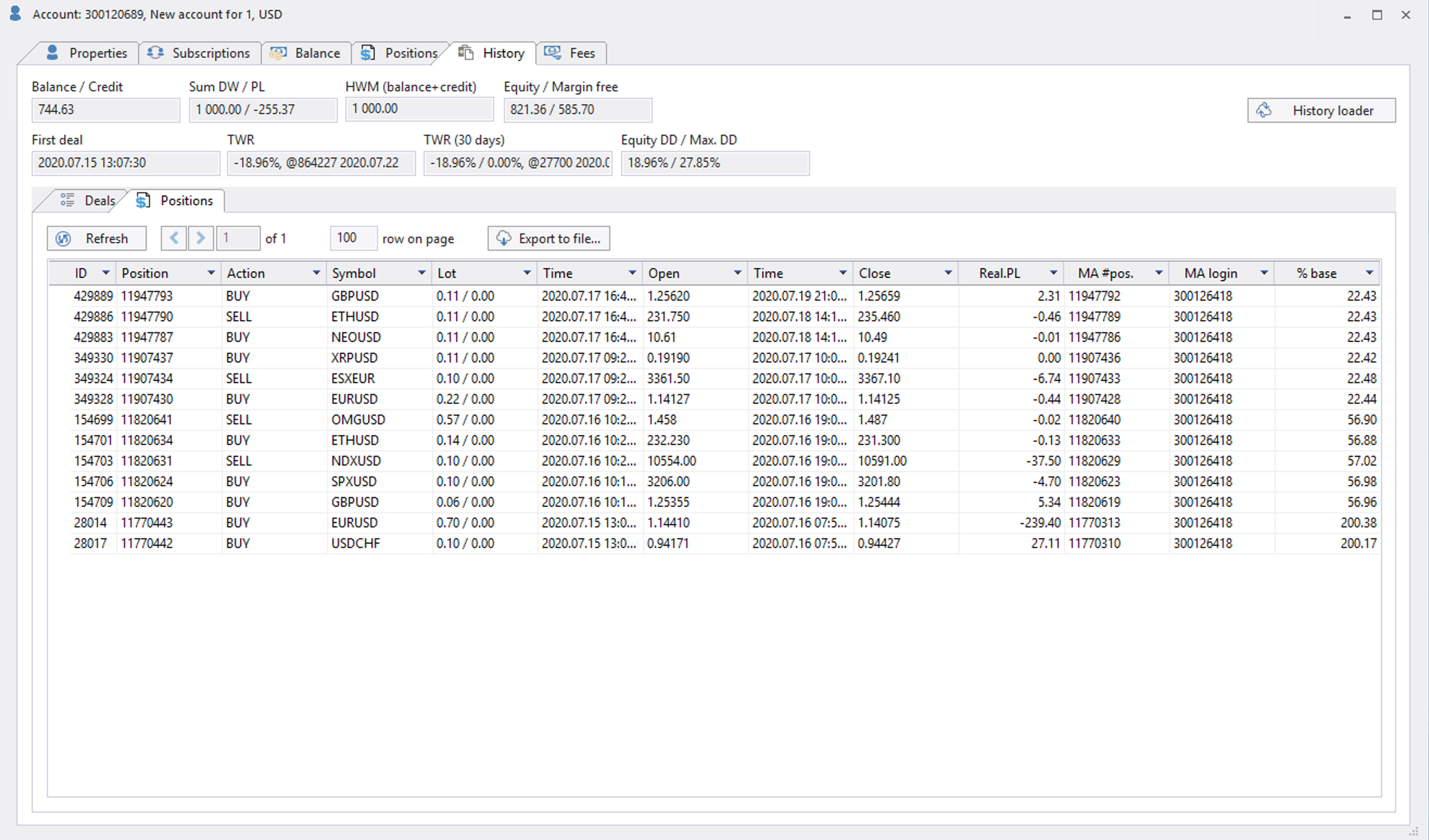
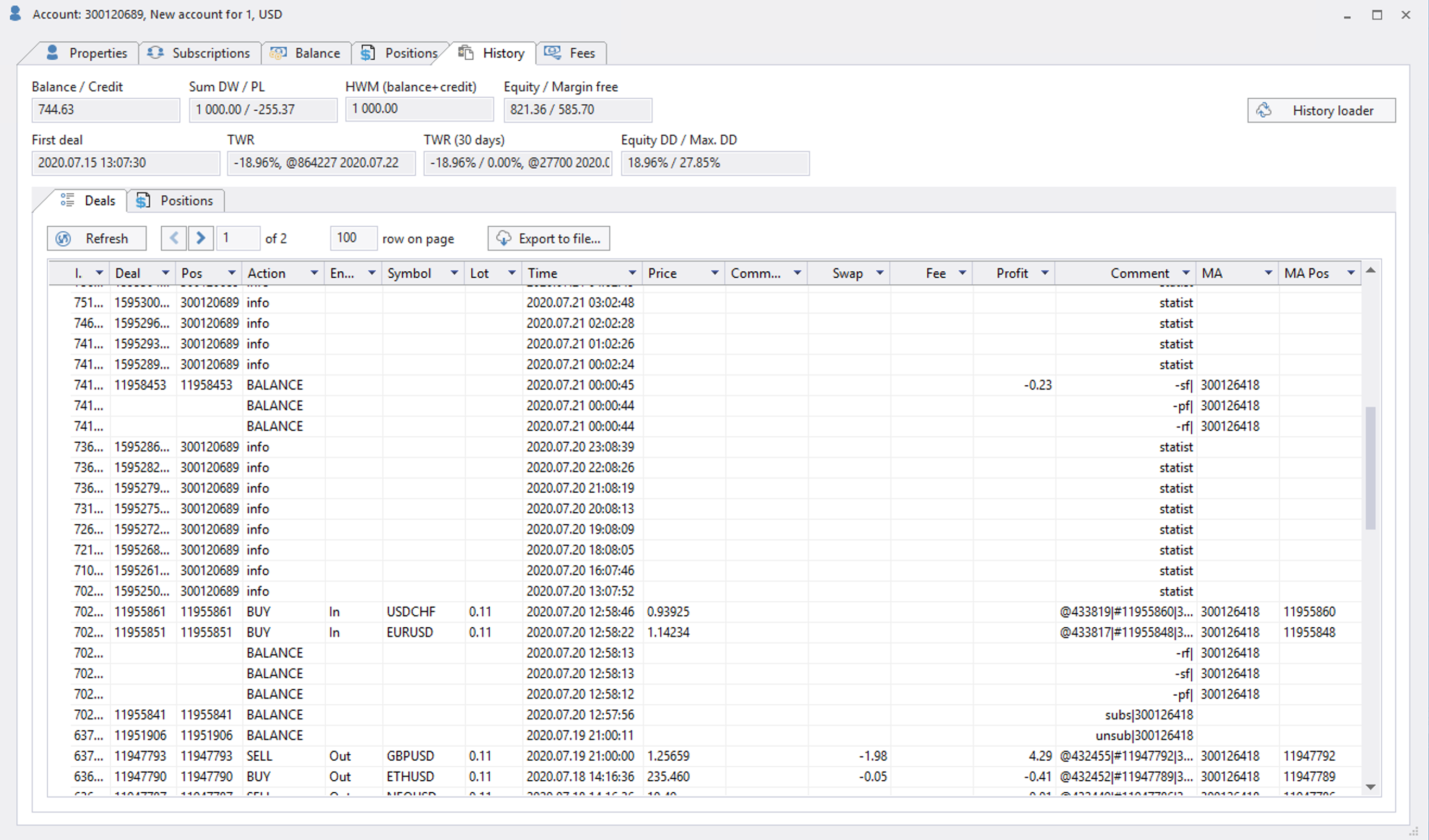
Account fees screen
On this page you can view all fees of subscribers (as master) or fees to all masters, to whom an account is subscribed (as investor).
You can sort all fees by receiver and type to find a specific payment.